If your Apple TV app is not working, the video stops playing, or you do not see any content, this guide is meant for you.
Most streaming issues on Apple TV are caused by poor network connectivity. In other cases, the video may be of low quality and unrelated to your TV’s screen resolution.

Whether you have trouble with a poor Wi-Fi connection, glitchy apps, or video problems, there is always a way to fix it.
Here are the common Apple TV streaming problems and how to fix them.
1. A movie or TV show is not playing on Apple TV
You click on a movie or TV show, but Apple TV is not loading videos, or the video won’t start playing. Try fixing the problem as follows.
Check the system status page
The System Status page shows the status of services run by Apple. It also shows you any outages that Apple has resolved.
If you go to the page and see that everything is working well, restart your TV and try streaming again.
Check the status of the streaming app
Besides the System Status page, check whether your streaming service is online by visiting their websites. You can also check their social media pages for information about downtime.
The most common streaming apps include YouTube, Netflix, HBO, ESPN, and Disney+.
If the service has interruptions, try streaming later or wait until the provider resolves the problem.
2. Apple TV video quality is bad
Fix poor video quality on your Apple TV through these steps:
Check your internet connection
Generally, poor video quality can be caused by a slow or unstable internet connection.
Ensure to connect your Apple TV to a strong and stable Wi-Fi network.
Adjust video settings
To adjust the video settings on your Apple TV and improve image quality, follow these steps.
- Open Settings on your Apple TV.
- Go to Video and Audio.
- Navigate to Calibration.
Adjust the colour balance and frame rate matching until you get a clear picture or video quality.
You may also consider tvOS recommended settings for enhanced image clarity.
Check your HDMI connection
Apple TV can run a test to see if there are any problems with your HDMI connection.
You might also see a message on your TV that says your HDMI cable has trouble maintaining a stable connection.
If you connect your Apple TV 4K to a 4K compatible TV, you can run a two-minute test to check your HDMI cable connection.
- Go to Settings
- Select Video and Audio
- Select Check HDMI Connection.
Make sure to select an HDMI cable compatible with your TV if yours is damaged. If you don’t have an idea of what to choose, go with the Belkin Ultra HDMI 2.1 cable, which supports up to 8K 60Hz.
Update the Apple TV app
Check if you have the latest version of the Apple TV app installed. The app should update automatically when using a compatible Smart TV, streaming device, or gaming console. Apple TV should be connected to the internet.
3. Apple TV shows video is not available
If you are experiencing the “Video not available” error on your Apple TV, there are several steps you can take to fix it:
Restart your Apple TV
To restart your Apple TV:
- Go to Settings
- Select System
- Select Restart.
You can disconnect the Apple TV from the power outlet, wait five seconds, and reconnect it.
Check your internet connection
Video not available error on Apple TV means there is no valid reaction from the remote server.

Therefore, verify that your router is not blocking Apple’s servers through a firewall setting. Also, ensure that your router is not blocking ports that Apple TV services use to deliver content.
You can also check for Apple TV app updates without setting them automatically.
4. Cannot access YouTube on Apple TV
Many people have encountered a problem whereby YouTube suddenly stops playing on their Apple TVs. Whenever they try, they get the error message YouTube is Unavailable. Try Again Later.
The error occurred because YouTube discontinued its service on the 3rd generation Apple TV models. Therefore, buying new hardware is the solution to get YouTube through Apple TV.
However, YouTube is available on Apple TV 4K or Apple TV HD. If you have modern hardware, but YouTube won’t work, try the following:
- Check your network connection to ensure you have stable internet.
- Restart your Apple TV to resolve any glitches causing the issue. Go to Settings > System > Restart.
- Restart the YouTube app.
- Reinstall YouTube on Apple TV.
- Ensure there’s sufficient storage space on Apple TV to run the YouTube app.
None of the tricks will resolve the problem if YouTube servers are down. In this case, you may have to wait for Google to fix the server-side issues from their end.
5. Apple TV is not streaming
Several things can cause streaming problems on the Apple TV app. For example, an out-of-date app will make you unable to stream movies. Therefore, you must update the app and try again.
Other fixes include:
- Check for system updates by ensuring your Apple TV is running the latest version of tvOS. Go to Settings > System > Software Updates.
- Ensure to connect your Apple TV to a strong and stable Wi-Fi or cellular network.
- Restart your Apple TV and try again.
- Reset the Apple TV app to restore it to its original settings. The option will remove your personal information, TV shows, and movies from the app. Go to Settings > Reset > Reset Apple TV App.
Apple TV could also stop streaming if your ISP has an issue with internet or data services. Contact them for further solutions.
6. Video taking too long to load on Apple TV
Whenever you experience a problem loading content on your Apple TV, try the following to see if it fixes the issue.
- Check your internet connection.
- Troubleshoot your video connection by going to the Apple TV app, and navigating to Settings > Video Troubleshooting > Start. Follow the on-screen instructions to test your network connection.
- Make sure your Apple TV app and system software is up to date. Check for updates in Settings > System > Software Updates and Settings > General > Update Software.
- Restart your Apple TV and try again.
- If you use a cellular connection, try connecting to Wi-Fi and vice versa.
- Try watching the video on a different device using the same internet connection. Contact your ISP for further assistance if the video still takes longer to load.
Another step is to check the limits for streaming on multiple devices.
In other words, if several people currently use your Apple TV+ or Apple TV channels, ensure it does not exceed the limits for streaming on multiple devices. Here is how to know:
If you have subscribed to Apple TV+, ensure only six people are simultaneously streaming.
Also, if you have an Apple Music student subscription, which includes Apple TV+ for a limited time, you can stream Apple TV+ only on one device at a time.
7. Apple TV cannot find a Wi-Fi network
If your Apple TV is not connecting to Wi-Fi, try the following:
- First, check that you have connected to Wi-Fi by going to Settings > Network, then join a Wi-Fi network.
- Disconnect the ethernet cable if your Apple TV has an Ethernet port. Otherwise, you will not see the option to connect to Wi-Fi.
- On the Apple TV menu, navigate to Settings > Network > Wi-Fi. Select your current Wi-Fi network, then Forget Network. After that, press the Menu or the Back button on your Apple TV Remote. Finally, select Network again and choose your Wi-Fi network to connect.
- If switching from an Ethernet connection to Wi-Fi, unplug the Ethernet cable from your device and wait for the Apple TV to notify you that you can join a Wi-Fi network.
- Check that your internet router is connected to your modem and that both devices are powered on.
- Keep your Apple TV and Wi-Fi router in the same room. However, avoid placing your Apple TV directly on or within a foot of your router.
- Check that there are no physical obstructions in the path of your wireless signal, especially metal surfaces.
- Restart your streaming devices, including Apple TV, router, and modem.
It is also helpful to check for software updates to ensure all devices have the latest software.
8. Video not producing sound on Apple TV when streaming
When your Apple TV has no sound when streaming a movie or TV show, you can troubleshoot the problem as follows:
- Check that you have turned on your TV or home theatre system and connected it to the same network as your Apple TV. Also, ensure you have selected the correct output.
- Unplug and re-plug the audio cables to ensure they are properly seated.
- Adjust the Apple TV volume and try again.
- Change the audio settings in Apple TV to Auto. Go to Settings > Video and Audio > Audio Output. Change the Audio mode to Auto. You can also use the same procedure to change the settings for Audio Format and Audio Output to different options. For example, change the Audio Output to Best Quality Available or Stereo and try again.
You can also reset your Apple TV and see if it resolves the issue.
9. Apple TV is not responding to the remote
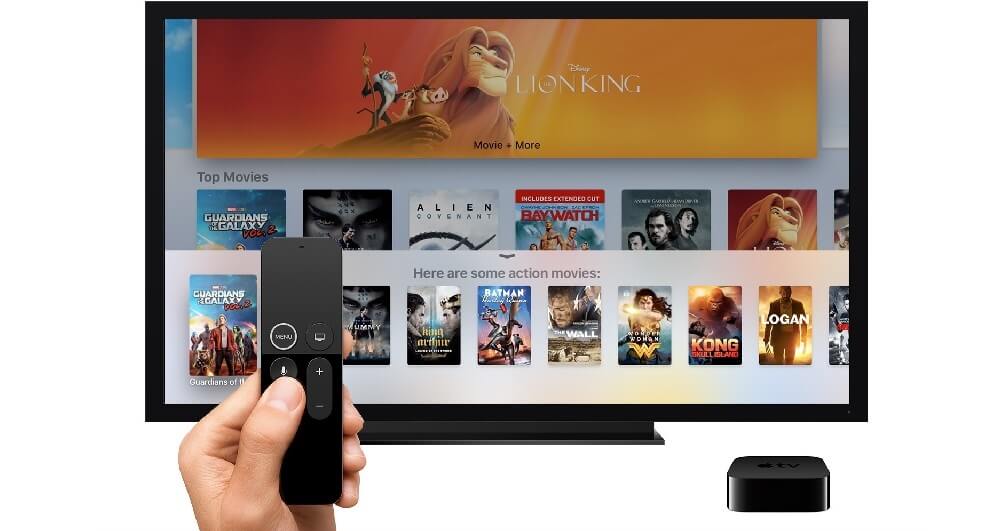
If your Apple TV is not responding to the remote, troubleshoot the problem using these steps.
- Ensure the remote is within 20 feet of your Apple TV.
- Remove anything blocking the path between your remote and the front of your Apple TV.
- Charge your remote for 30 minutes using the recommended charger and try again.
- Unplug your Apple TV from the wall power outlet, wait six seconds, and then plug it back in.
You can also restart your remote by doing the following:
- Press and hold the TV/Control Center and the Volume Down buttons simultaneously.
- Hold the buttons down for about five seconds or until you see the status light on your Apple TV turning off and on again.
- Release the buttons.
- Wait ten seconds until you see a Connection Lost notification on your TV.
The remote should restart. Once you see the Connected notification, try using the remote.
Alternatively, you can try pairing your remote again to see if it solves the problem:
- Point your remote at your Apple TV.
- Press and hold the Back (or Menu) and Volume Up buttons for five seconds.
- Allow the pairing to finish.
If the pairing does not work, ensure your Apple TV is up-to-date with the latest software.
10. Apple TV is not turning on
Your Apple TV is not turning on but showing a black screen. Try the following steps to rectify the problem.
- Unplug the ends of the HDMI cable and firmly plug them back in.
- Use a different HDMI cable to see if the cable causes the issue.
- If you have HDMI 2.1, use an Ultra High Speed HDMI cable. But if you have HDMI 2.0, use a Premium High-Speed cable.
- Check that you have selected the correct HDMI input in your Apple TV. The input should match the HDMI port connected to the Apple TV.
- Use a different HDMI port on your TV.
- Unplug your Apple TV from power, plug it back in, and try again.
You may have to contact Apple Support if your TV shows no status light.
11. Apple TV won’t accept the payment method
When your payment is declined, or Apple TV won’t accept the payment method in the App Store or iTunes Store, you may have to check on several factors.
- Check that you have enough balance to complete the purchase.
- Check your payment method details and confirm they are correct.
- Double-check your card number, expiration date, and security code.
- Add a different payment method and remove the old one.
- Ensure you do not have any unpaid or pending orders.
- Contact your financial institution and ask them to allow international debit or credit card purchases.
Changes in local law may also force Apple TV to decline your payment method.
We’ve provided more guidelines if you’ve subscribed but Apple TV keeps asking you to pay.
12. Apple TV app keeps freezing
When your Apple TV app keeps freezing, you can try resolving the problem by doing the following:
- Restart the device by unplugging it from the wall outlet for 30 seconds, plug it back in, and then turn it on. Check if it is working correctly.
- Open a different app on the TV. If it is working without issue, the problem lies with the app you used previously.
- Check your internet connection because a poor internet connection can cause the Apple TV app to freeze.
It is also helpful to update the software on your TV or clear any corrupted app data.
There are quite a few ways to resolve freezing or buffering on Apple TV if the above tips haven’t solved the problem.
13. Apple TV keeps glitching
When Apple TV keeps glitching, you can try different steps to make it work again. Here are a few:
- Restart your Apple TV. Hold the Menu and TV button until the light on the front of the Apple TV begins blinking rapidly. Release the two buttons for Apple TV to restart.
- Update and reset the Apple TV. Start with a basic update and see if the glitching stops. If that does not work, reset the device to factory settings.
- Check that you have a matching HDMI cable or that the cable is connected properly.
An alternative option is to turn off match frame rate and content. Use this method if you have an Apple TV 4K 2nd Gen and are experiencing flickering.
In recent times, the glitching has been caused by a bug, and many users with tvOS 15.2 have experienced it.
It means the match frame rate and content are on. Therefore, turn them off, and the glitching will disappear.
- Go to Settings
- Select Video and Audio
- Go to Match Content
- Turn off Match Frame Rate and Match Dynamic Range.
14. Apple TV won’t activate
If your Apple TV won’t activate, you can resolve the issue as follows:
- Confirm you’re using the correct Apple ID and password to activate your Apple TV.
- Restart your Apple TV and try again.
- Reset your Apple TV to its factory settings. Go to Settings > System > Reset.
- Upgrade your Apple TV to the latest OS.
If everything fails, contact Apple support for further assistance.
15. Apple TV light blinking rapidly
A flashing status light indicates that Apple TV failed to start up properly. Restart the device by disconnecting it from the power outlet for a minute, then power it back on.
If the issue persists, check that you have the latest software or update the software.
In extreme circumstances, you may have to restore the system software, which will reinstall the latest version. However, the option will wipe all data.
Have your say
What other issues have you encountered with your Apple TV while streaming?